(iOS対応) 自分だけのスキンの作り方 – 高機能スキン作成アプリ「Skinseed」の使い方【Minecraft】
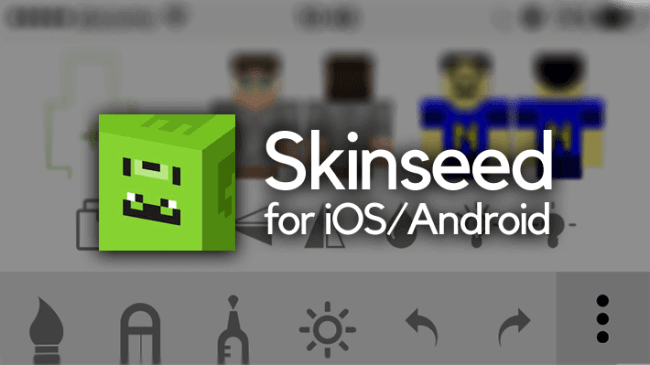
マルチプレイや実況プレイで自分をアピールするために非常に重要なのが”スキン”。用意されている中から選んで使うのもいいですが、自分だけのオリジナルスキンを作って使いたいですよね。
ということでiPhone/iPad/iPod touchユーザーの皆様、大変お待たせしました。昨年の5月にPE向けのスキン作成解説記事を投稿しましたが、あちらはAndroid限定でした。この記事では、iOSにも対応したスキン作成アプリ「Skinseed」を使ったスキンの作り方とPEでの使い方を画像付きで分かりやすく解説します。
[2016年7月6日追記] iOS版にアップデートが来てUIが大幅に変わったので一部を書き直しました。
目次
高機能スキン作成アプリ「Skinseed」のダウンロード
今回紹介するアプリは、Jason Taylorさん制作の「Skinseed – Skin Creator & Skins Editor for Minecraft」です。マイクラのスキンを直観的に作成し、PEもしくはPC版で使える形式で保存できます。他にも作ったスキンを共有したり、PC版のスキンをユーザー名で検索して保存する機能も備えています。
そして何より、このアプリはiPhone/iPad/iPod touch/Androidスマホ・タブレット全てに対応しているんです。スキン作成アプリといえば色々ありますが、「Skinseed」はまさしく決定版、と言っていいでしょう。
iOS(iPhone/iPad/iPod touch)をお使いの方のダウンロードリンク
- AppStoreの「Skinseed」のページ
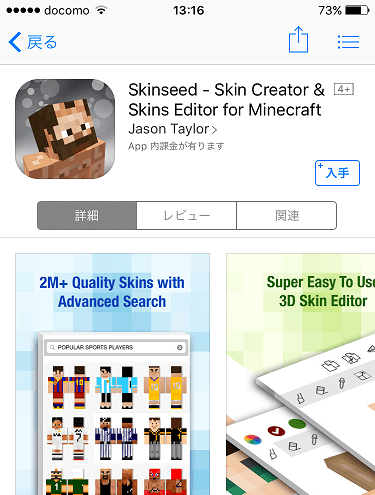
https://itunes.apple.com/jp/app/skinseed-skin-creator-skins/id675628523
2016年4月21日現在、iPhone/iPad/iPod touchのいずれにも対応しています。iOS7以上が搭載されていることが条件です。

アプリを起動すると「通知を有効にしてね」と言われるので、アップデートのお知らせなどを受け取りたいなら「OK」を押しましょう。
Android搭載端末をお使いの方のダウンロードリンク
- Google Playの「Skinseed」のページ

https://play.google.com/store/apps/details?id=com.africasunrise.skinseed&hl=ja
2016年4月21日現在、Android4.0.3以上が搭載されていることが条件です。条件満たしてなかったらNexus買って、どうぞ。
まずは一からスキンを作ってみよう。パーツごとに編集方法を解説

アプリを開くと、「Wardrobe(衣装だんす)」画面が表示されます。新しいスキンを作成するには、Create Skinをタップしましょう。

次にTemplate Skinsをタップ。すると腕の太さを選択する画面が出てきます。左がスティーブタイプ、右が腕の細いアレックスタイプです。
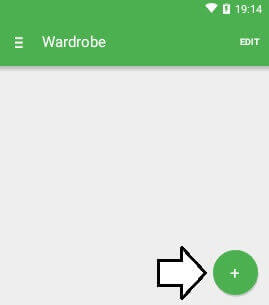
Androidの場合は、右下の「+」マークをタップするとスキンタイプ選択画面が表示されます。

スキンタイプを選択すると、画面中央に大きく編集中のスキンのプレビューが表示されます。スワイプで自由に回転させて眺めましょう。
体のパーツを選択して、面ごとに編集する手順
パーツと面の切り替え

先程のスキンのプレビュー画面は、編集するパーツの選択画面も兼ねているんです。頭、胴体、右腕、左腕、右足、左足のどれかをタップしましょう。

パーツを選択したら、次は「面」の選択画面が表示されます。上面や底面、側面の計6面を余すところ無く自由に編集できるのです。
各面の編集画面の使い方。色をスポイトしたり、透明化したり、アンドゥしたり
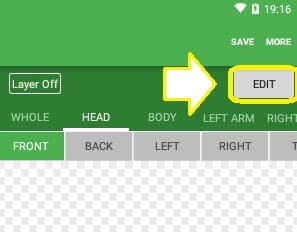
Android版の場合は、面を選択して右上のEDITボタンをタップして下さい。

面を選択すると、お絵かきアプリのような編集画面が開きます。

一番左のブラシツールでは、自由に色を選択してタッチで直感的に塗れます。パレットマークを押して色の彩度や明度などを調節したら、右の丸い部分をタップして色を確定します。

RecentをタップしてImageに切り替えれば、今この面で使われている色を自動で表示してくれます。めっちゃ便利。

ブラシツールの右の消しゴムツールでは、色を消して透明化できます。部分的に穴が開いているスキンを作る際に使えますね。

スポイトツールを使えば、タップした場所の色を選択できます。

Skinseed 5.0の新機能、「明るさ変更ブラシ(勝手に命名)」。明るさを指定しておいてタップすれば部分的に明るさを調節できます。例えば影を描くのが非常に楽になります。

また、右のボタンを使えばアンドゥ(元に戻す)とリドゥ(やり直す)もできます。
コピーや貼り付け、反転や明るさ変更などの便利機能を使ってみよう
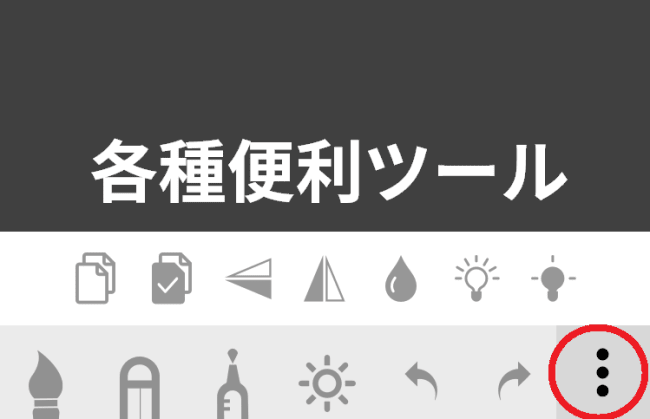
各面の編集画面で、右下の設定っぽいマークをタップすると様々な便利機能が使えます。

一番左がコピー、その隣が貼り付けボタンです。今編集している面全体をコピーして、まるごと貼り付けます。腕や脚の前後左右の4面など、同じ模様を使いまわしたい際に重宝します。

貼り付けの右の2つはそれぞれ”垂直反転”と”水平反転”です。つまり左のボタンは上下を逆さにし、右のボタンは左右を逆さにします。

水滴マークのボタンは、押せば押すほどスキンが汚れていきます。「汚すボタン」とでも名付けましょうか。

最後に、この2つのボタンは面全体を明るく/暗くします。

いずれのツールや機能でも、編集した後は右上のDoneを押して変更を適用しましょう。

やっぱり今の変更は無かったことにしたい、そんな時は左上の戻るボタンを押した後Discardをタップすれば変更を破棄できます。
まずは一からスキンを作ってみよう。パーツごとに編集方法を解説
体の外側(帽子やジャケット)を編集してみよう

スキンの中には、頭にヘッドホンが付いていたり上着を着ていたりと二枚目のレイヤーが描かれているものもありますね。この「Skinseed」はそんなオーバーレイレイヤーの編集にも対応しています。面を選択して、右上のSecond Layerをタップすると2枚目、つまりオーバーレイレイヤーの編集モードになります。
オーバーレイレイヤー(服など)の編集は、体のスキンの編集と手順は変わりません。

オーバーレイレイヤーを編集すれば、こんな風にヘッドホンをつけたりできるわけです。
作ったスキンをマイクラPEで使う手順

服や帽子も付けて、オリジナルスキンが完成したら左上の戻るを押して、こんな画面を表示させましょう。この時点で、アプリの最初のWardrobe画面にスキンが保存されています。
| Save As… | スキンに名前を付け、”Wardrobe(洋服ダンス)”に保存します。保存したら後から自由に編集できます。 |
|---|---|
| Export to Minecraft | 特に理由のない場合はこれを選びましょう。PC版もしくはPE用に画像を書き出します。PC版を選ぶとminecraft.netへ誘導され、スキンのアップロードができます。PEを選ぶと普通にスキン画像が書き出されます。 |

下のMore…をタップすれば、さらに以下の選択肢も選べます。
| Export to Photos | 64×64(1.8以降)か64×32(古い形式)か選んでスキンを画像として書き出します。 |
|---|---|
| Set as Template | 作成したスキンを、スキン作成時の初期状態とします。 |
| To Skinseed Photo | 同じ作者さんの別アプリ「Skinseed Photo」にスキンを送ります。 |
| Edit Name | スキンの名前を編集します。 |
| Delete from Wardrobe | Wardrobe(アプリを開いた時のスキン一覧)から削除します。 |

[2018/08/02更新] 注意!どうやらここで「PE」を選ぶとmcpackファイルになっちゃうようなので、スマホでも「PC/Mac」を選んでください。スキンの形式は変わりません。

Android版の場合、SAVEがiOS版の「Save to Wardrobe」にあたり、その他の選択肢は「MORE」をタップすると出てきます。つまりスキンを書き出す時はMOREを押します。

「Export to Minecraft」→「To Minecraft Pocket Edition」をタップ後、こんな画面が表示されたらスキン画像の保存は完了です。

ここからはマイクラPEで作ったスキンを使うまでの手順です。PEのタイトル画面のハンガーマークをタップ後、スティーブの右のカスタムスキン欄をタップして、新たなスキンを選択をタップしましょう。
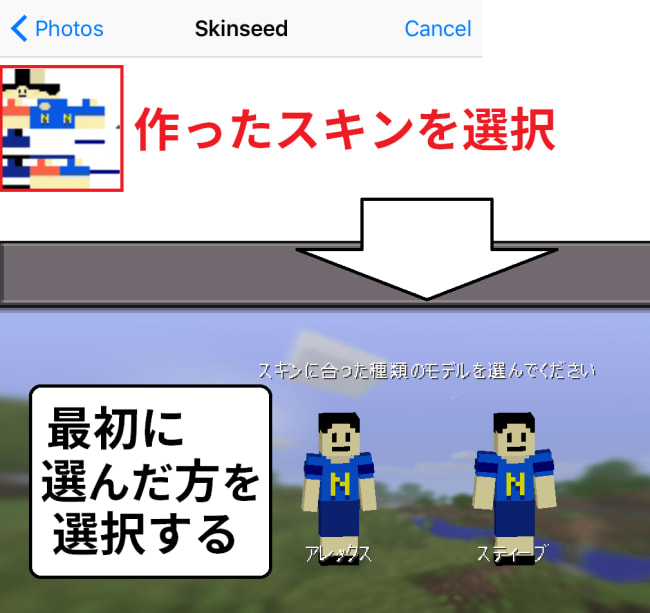
ギャラリーの中から先程書き出ししたスキン画像を選びます。そしてスキンタイプを聞かれるので、スキン作成時に最初に選んだタイプを選択しましょう。でないとパーツがズレます。

そうそう、PE0.15からはこのスキンにするボタンを押さないとスキンが確定しないのでご注意下さい。

作成したオリジナルスキンを無事PEで使うことに成功しました。どうです? 簡単でしょ。でもこのスキン、PC版のスキンと色が少し違う気が…
PC版のユーザー名を入力して、スキンをダウンロードする手順
PEでも、PC版と全く同じスキンを使いたい! そんなあなたにこのアプリの「Skin Stealer」機能。PC版のユーザー名を入力して、スキンをダウンロードできちゃいます。

最初の画面でCreate Skinをタップした後、「SKIN STEALER」をタップ。

「USERNAME」にはPC版の自分のプレイヤー名を入力します。(大文字と小文字は区別されます)「SKIN TYPE」で自分が使っているスキンがスティーブタイプかアレックスタイプか指定。そして次へ。

私のPC版のスキンを入手出来ました。あとはエクスポートメニューから画像にするなり焼くなり煮るなりすればOKです。くれぐれも他人のスキンを無断使用するなんてことはやめましょう。
作ったスキンを後から編集するには

保存したスキンは「Wardrobe(衣装だんす)」と呼ばれる最初の画面に保存されます。右上のEditをタップすれば、スキンを削除、複製、名前変更できます。
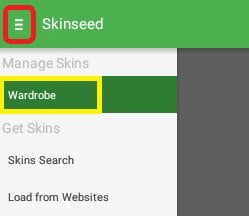
Android版の場合は、左上のボタンからメニューを開いて「Wardrobe」をタップして下さい。
2件のコメント
-
ピンポン₂⁴¹₆2016年7月6日これって出来た画像PCにうつしてPC版のマイクラにも反映できるんですかね?
-
ただの猫2024年8月10日こんにちは、私はXboxでやってるのですがこれはBE版でもできますか?

