ヌルヌル動く! 防具立てを使った3Dモデルやアニメーションを簡単に作れるツールの紹介【Minecraft】

防具立て(アーマースタンド)にアイテムやブロックを持たせて透明にすれば、自由な角度で好きな場所にアイテムやブロックのモデルを出現させられることは皆さんご存知ですよね。今回は、アイテムやブロックを組み合わせたモデルや、それらを動かしたアニメーションを簡単に作れるツールを紹介します。これまでブロックでは表現不可能だった細かい造形を直感的に作れて、しかも1つのコマンドをコピペするだけで設置できるんです。
[2016年5月24日追記] 設置した際の向きにに応じて回転する機能について追記しました。
目次
アイテム/ブロックのモデルやアニメーションとはどんな物?

皆さんご存知の通り、防具立て(armor_stand)に装備品としてブロックやアイテムを設定すれば、人のように持たせることができます。さらに防具立てを透明にすると…

そう、防具立てを使えば空中に自由にブロックやアイテムを配置できるんですね。例えばブロックに剣が突き刺さってるだとか、凝った作りの配布ワールドとかでよく見る造形はこうやって作るわけです。

そして▲は防具立てを動かしてアニメーションを作ってみた例です。動きを無限ループさせたり、途中で動き方を切り替えたりすることもできます。

アイテムの大きさや向きを設定するには防具立ての大きさや頭と四肢の向きを設定すればいいのですが、さらに動きを作るとなると、適切にNBTタグを弄るために相当な手間と根気が必要です。私はそんなコマンド力を持ち合わせていませんから、とある便利なツールを使いました。
これが今回紹介するツールです
- Armorstand Model / Animation Generator

https://mrgarretto.com/model/
今回紹介するのは、MrGarretto氏制作の「Armorstand Model / Animation Generator」です。その名の通り、防具立てを使った3Dモデルやアニメーションのジェネレーターです。
ツール作者さんの動画です。いきなり面白いアニメーション作品が登場していますね。こんな風に、ブロック/アイテムの角度や大きさをうまく調整すればバニラとは思えない仕掛けが作れてしまうわけです。
ブロックとアイテムを設置して、大きさや角度を変更してみよう
それではまず、ツールの画面上にブロックやアイテムを設置してみましょう。

左上の「ID」欄に、数字ではないブロック/アイテムのIDを入力します。IDを調べる際はこちらのサイトをお使い下さい。入力したらEnterを叩きます。

羊毛やカーペットなど、種類を別途「データ値」で指定する場合はID:データ値という風に書きます。各ブロック/アイテムのデータ値は先程のサイトで確認できるほか、ゲーム内ではF3+Hキーで確認できます。

基本的な操作方法は以下のとおり。
- カメラの向きを動かす: 左ドラッグ
- カメラをパンする(ずらす): 右ドラッグ
- ブロック/アイテムを動かす: 赤青緑の線をドラッグ
アイテム/ブロック自体をドラッグしても視点が動いてしまいます。X/Y/Z軸の線をドラッグする必要があるのでご注意下さい。

設置後、左側のパネルを使えば後から位置やID(+データ値)を変更したり、複製(Duplicate)や削除(Remove)したりできます。大きなモデルを作る際、複製機能は重宝するはずです。
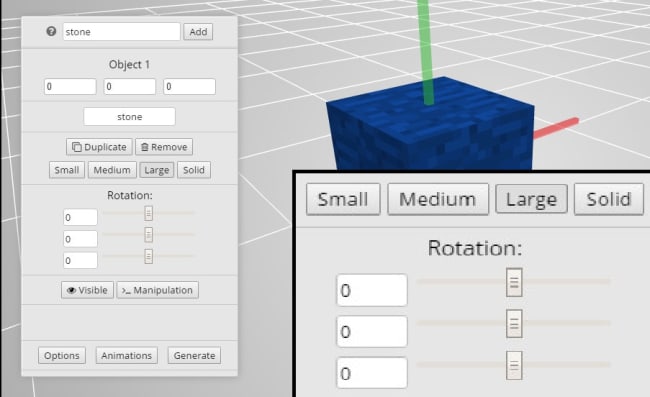
アイテムやブロックの大きさを設定するには、左のSmall/Medium/Large/Solidをクリックします。Solidにするとブロックの場合はそのまま設置されますのでご注意下さい。アイテムをSolidにするとゲーム内で設置した際に消えてしまいました…
角度を設定する場合は、その下の3つのスライダーを弄ります。文章で説明しづらいので実際に触ってお確かめ下さい。
コマンドを生成してみよう
ひとまずコマンドを生成して使ってみましょう。

左下のGenerateボタンをクリックすると、長い長いコマンドが生成されます。左上にSingle(単体)とReusable(何度も設置可能)がありますが、ひとまずSingleを選択しましょう。ほんでコマンドをコピー。

コマンドブロックにCtrl+Vキーで貼り付けて使いましょう。Singleを選択した場合、コマンドブロックが消えてモデルが1つだけ設置されます。

Reusableを選択した場合、「Entity to place at」で指定したエンティティの場所に設置されます。「Give entity spawn egg initially」にチェックを入れておけばコマンド使用時にスポーンエッグが入手できるので、エッグを使ってどんどん設置しましょう。
アニメーションを設定してみよう。キーフレームを設置して設定
このツールの特徴は何といっても「アニメーションを設定できる」点でしょう。ということでブロックやアイテムを自由自在にヌルヌル動かす手順を解説します。

Animationsボタンを押すと、どこぞのAfterなんとかさながらのタイムラインが表示されます。私はこの時点で興奮しちゃいましたよ、Webアプリでここまでできるとは…

タイムラインの適当な場所をクリックすると、「キーフレーム」が追加されます。この状態でブロックやアイテムの位置や向き、さらにVisible/Invisibleを切り替えたりしてアニメーションを作っていきます。使い方はReplayModの画像設置機能と同じですね。
※途中でブロックやアイテムの大きさを変えることはできないのでご注意下さい。

Delete Keyframeをクリックすると、カーソルが合っているキーフレームを削除できます。

タイムラインをドラッグして範囲を選択し、Add Interpolationをクリックすると「Interpolation(補完)」が設置されます。設置されたオレンジ色の線を右クリックして、アニメーションの動き方をEase In/Ease Out/Ease In-Outの中から選べるのですが、これも文章で説明しづらいので是非実際に触って確かめてみてください。動き方をリセットするならRemove Easingを選びます。
下の「Interpolate every…」の数値を上げる事で… ここよく分かりません。

タイムライン右上のAnimation Settingsをクリックすると、アニメーションの設定画面が開きます。
| Enable Animation | チェックを入れないと、そもそもアニメーションが動きません。 |
|---|---|
| Loop Animation | アニメーションをループさせるならチェック |
| Play animation once | Loop Animationのチェックを外すと出現。一度だけアニメーションするならチェック。チェックを外すと動きません。 |
| Enable interpolation | 先程解説したInterpolation(補完)機能を有効化します。 |
| Length | アニメーションの長さをtickで指定します。タイムラインのものさしが細かくなるのがお分かり? |
| Strict movement | 動かした時に、ふわふわっと予期せぬ動きになった場合はチェックを入れるとなめらかになります。 |
リソースパック(3Dも!)を読み込んでもっと高度な作品を作ろう

なんとこのツール、リソースパックを読み込めるんです。左下のOptionsをクリックして、「Load resource pack」からリソースパックを選択できるのですが、この際リソースパックのzipを展開してフォルダー化させておかないと読み込めないのでご注意下さい。あとpack.mcmetaを1.9仕様に書き換えてなくても使えるみたいです。
例えばこちらの動画では車の3Dリソースパックを読み込んで走らせるようなアニメーションを作ってましたね。3Dリソースパックとアニメーションを組み合わせれば表現の幅は無限大ですぞ。
[2016/05/24追記] 作ったモデルを、設置した向きに応じて回転する仕様にするには

▲こんな形状のモデルを作った場合、設置した際に常に同じ方角を向いてしまっては不便ですよね。例えば道路標識だとか、設置した際の向きに応じて回転する仕様にするにはどうすればいいのでしょうか。

そんな時はコマンド生成画面でReusableモードを選択し、Multi-directional placementとSpawn with auto-directionにチェックを入れます。そしてコマンドを実行して装置を出現させれば…

こちらのMrGerratto氏の動画では正常に設置できているのですが、2016年5月24日現在私の環境では防具立てが延々に召喚されてしまいます。皆様正常に設置できた場合は動作報告を頂ければ嬉しいです。このバグが私の環境限定のものなのかどうか分かりませんのでとても不安です…
▲こうすることによって本来はどんな挙動をしたのかについては、MrGettato氏のこちらの動画をご覧下さい。
世界中の人が作った作品を設置してみよう

ツールにアクセスした際、左側にPopular Projectsというボタンが表示されます。クリックしてみると…

なんとこのツールのユーザーさんの作品が一挙にビューできちゃうんですよ。私が試してみたところ、ツールの不具合なのかどれもちゃんと読み込まれませんでしたが…
15件のコメント
-
er2016年3月13日いつもお疲れ様です 今回の記事は、これまた自作マップの表現の幅が広がりそうですね〜 今後も記事楽しみにしています頑張って下さい
-
チャンネル猫もふ2016年3月13日記事お疲れ様です
-
迫真アンジャッシュ2016年3月13日お前投稿早すぎんよ~ 暇潰しに来てみたらうわ開いてんじゃ~ん ってな感じでいつもお世話なりますなります
-
ゆっくりアスキーアートchannel(ASCIIArt)2016年3月15日毎回毎回ご苦労様です!
-
RAIA2016年3月21日すいません、質問です。この召喚したアーマースタンドはどのようにすれば消せるのでしょうか?
-
匿名2016年3月21日単体で使う場合、ツールの生成されたコマンドの左の「Destroy Command」を実行すれば消せます。Reusableの場合はアマスタの近くで/kill @e[type=ArmorStand,r=半径] を実行するしかないですね... DestroyCommandを使って消せない場合もkillコマンドで消すのが早いです
-
RAIA2016年3月22日ありがとうございます!とても助かりました!
-
どまんなか2016年4月5日アニメーション作ったらコマンド生成されません。解決法教えてください!!
-
記事熟読者2016年6月4日防具立てを使って剣を振るなどといったアニメーションは出来ないのですか?
-
たけとんぼ2016年6月17日投稿お疲れさまです!早速質問なんですがブロックIDを入力してENTERを押したのですが 「Invalid block Click here if you believe this is an error!」 なる言葉が出てきて設置できません!無効なブロックじゃねぇよぉ!何か対処方法とかないですかね?
-
たけとんぼ2016年6月17日またまた質問で申し訳ないのですがMrGarretto氏がこのツールで作っていたTNTが出てくるやつ(?) のTNTがアイテム化にているのですがやり方とかあるんでしょうか?
-
名無し2016年7月25日サイトへ行ってもwelcome!と書かれた動画の貼られている画面が邪魔で何も出来ません。どうすればいいのでしょうか?
-
名無し2016年7月25日失礼。正確には広告が邪魔で画面を消すことが出来ません
-
匿名2016年7月25日広告の上にちゃんとCloseと書いてあるのですが...
-
名無し2016年8月2日フルスクリーンにしたら少しだけ表示されて消すことが出来ましたご迷惑おかけしました

